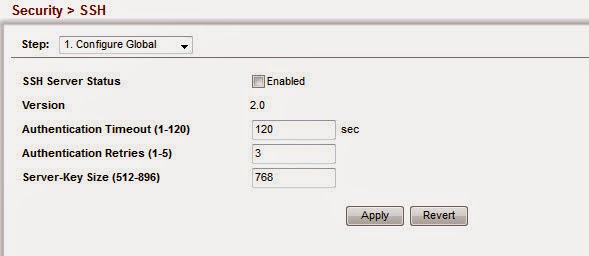How to export file (IOS/log/Crash info/etc) from Cisco with FTP
1. Install FTP Server on your PC’s/Laptop
For this section, for me I would prefer using Filezilla as HTTP Server due to this software is the one light and simpler than another apps.
Let Download Filezilla server and install on your PC’s or Laptop. Then start Filezilla server interface

Create credential username and password with folder which you wish to shared (for this example username: cisco, password:cisco and with local drive D:\)


Check and note IP address of your PC’s or Laptop, and make sure you are on 1 subnet from Management interface of Cisco Router.
2. Configure FTP on Cisco Router
Access your Cisco Router either via SSH, Telnet or Console and make sure you have privilege to change configuration.
Run these command :
Cisco-ASR# configure terminalCisco-ASR(config)# ip ftp source-interface GigabitEthernet0Cisco-ASR(config)# ip ftp username ciscoCisco-ASR(config)# ip ftp password cisco
At this section, Gigabit Ethernet 0 is Management interface of Cisco Router ASR which have the same subnet with your PC’s/Laptop, and ftp username/password is cisco related with credential created in filezilla server before.
3. Export file from Cisco Router to Laptop (windows)
Determine name and location of file you want to exported.
For example, I want to export file Crash info of Cisco Router with name:
kernel.rp_20150808225939.core.gz and located at directory bootflash:core/
Then copy that file into your PC’s Laptop with these command.
(for example: IP address my Laptop is 10.10.61.173)
Cisco-ASR# copy bootflash:core/kernel.rp_20150808225939.core.gz ftp:Fill IP address of your PC’s or Laptop, and type destination filename.
“writtng kernel …… !!!!!!!!!!” indicate that exporting is running. Sit and relax until exporting process done
Yeeah, it success exported :)
Written by
Donny Achmadi, CCNA, CCNP, VTSP, VCP
11 August 2015 at Menara MTH Lt.12